「カテゴリの管理」画面の入力例
トップページのメニュー[会員MENU]→会員様メニューの[マイページの管理]をクリックします。
「カテゴリの管理」画面へ遷移します。
ここで、[カテゴリ名]・[表示用合言葉]を入力して[カテゴリ追加]ボタンを押下して、カテゴリを追加していきます。
■以降、カテゴリ名・昇順でリスト表示されるためカテゴリが多い場合は、カテゴリ名先頭に2桁のプレフィックスをつけて管理すると良いです。
■カテゴリ名・表示用合言葉は[更新]ボタンより何度でも変更できます。
■カテゴリは[削除]ボタンより削除できます。
■表示用合言葉はカテゴリ毎に設定可能です。
■表示用合言葉を設定しない場合、youtubeの「限定公開」と同じ状態になりURLを知っている人は自由に閲覧可能になります。
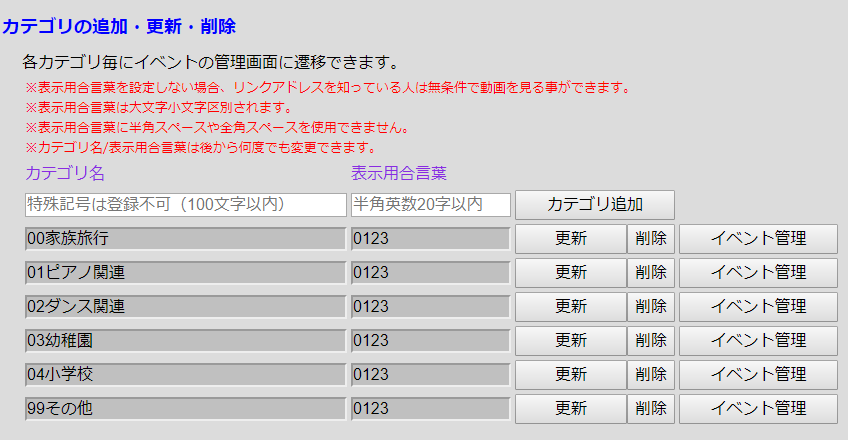
「イベントの管理」画面の入力例
トップページのメニュー[会員MENU]→会員様メニューの[マイページの管理]→
各カテゴリ行の右の「イベント管理」ボタンを押下します。
「イベントの管理」画面へ遷移します。
ここで、[日付]・[イベント名]を入力して[イベント追加]ボタンを押下して、イベントを追加していきます。
■以降、日付・降順でリスト表示されます。
この画面では[日付]・[イベント名]の各項目ボタン押下によりソートできます。
定期的なイベント名統一にお役立てください。
■日付・イベント名は[管理]ボタン押下により下部に表示される
[更新]ボタンより何度でも変更できます。
■各・イベントは[管理]ボタン押下により下部に表示される
[削除]ボタンより削除できます。
■各・イベントの動画登録は[管理]ボタン押下により下部に表示される
[動画管理]ボタンから行って下さい。詳細な動作説明は後述させていただきます。
家族旅行「イベント」項目の入力例
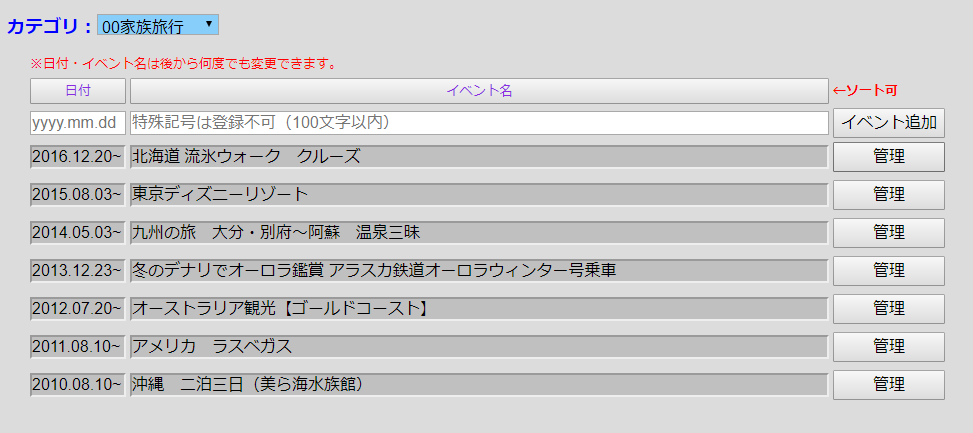
幼稚園「イベント」項目の入力例
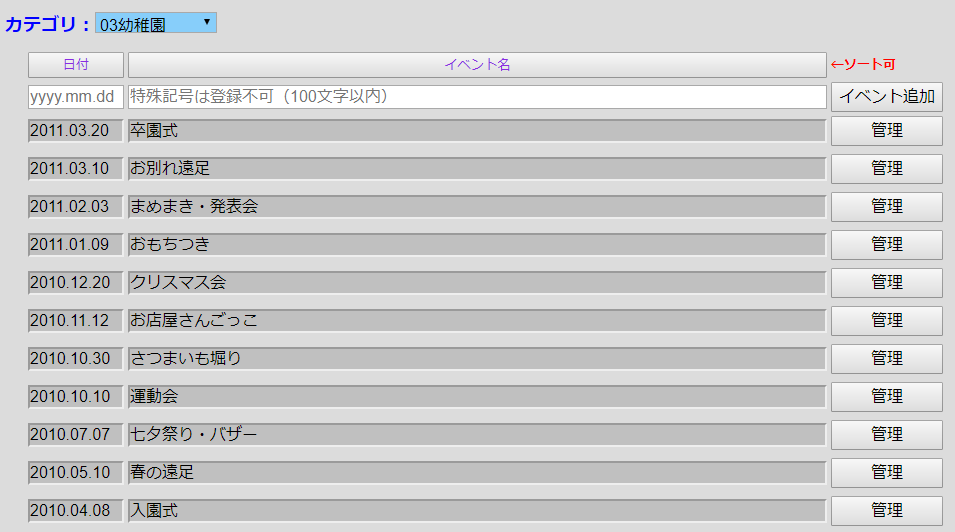
小学校「イベント」項目の入力例(イベント名でソートした例)
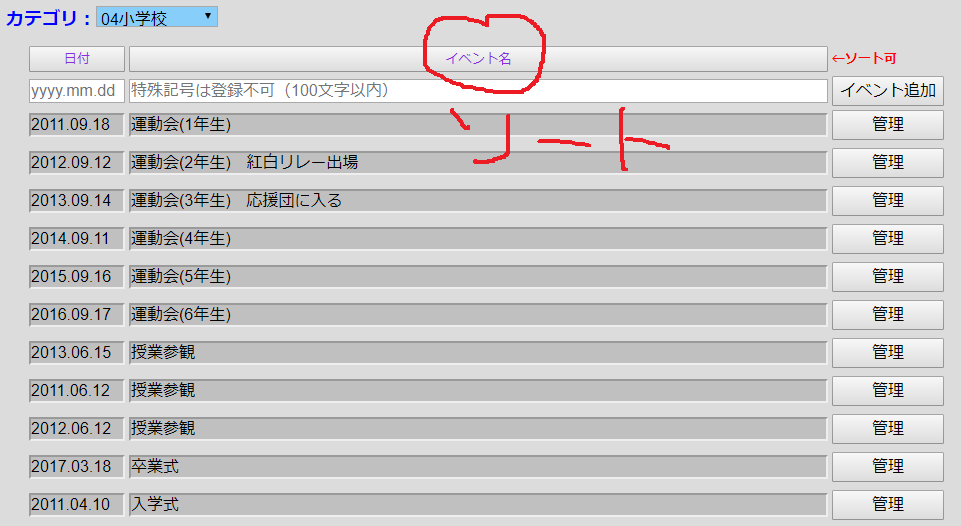
「動画の管理」画面の入力例
「イベントの管理」画面にて動画を登録したいイベント横の[管理]ボタン押下により下部に表示される
[動画管理]ボタン押下します。
「動画新規登録フォーム」に、動画のURL・動画タイトル・動画説明を入力していきます。
[動画のURL]を入力するには
あらかじめ、アップロードしているYouTubeの画面を開いておきます。
動画を右クリックすると[動画のURLをコピー]が表示されるので、それを張り付ける
[動画タイトル]の入力について
動画一覧は、[動画タイトル]降順になるため、工夫して動画タイトルをつけましょう。
[Off-shot設定]について
例1:
動画一覧をつくる場合、例えば、スポーツのイベントの場合
試合の動画に関しては、[Off-shot設定]OFF
試合前後の風景・打上の動画に関しては、[Off-shot設定]ON
にする事で、動画表示を切り替える事が可能になります。
例2:
動画一覧をつくる場合、例えば、音楽のイベントの場合
演奏の動画に関しては、[Off-shot設定]OFF
演奏前後の風景・リハ・打上の動画に関しては、[Off-shot設定]ON
にする事で、動画表示を切り替える事が可能になります。